
Best Inventorymanagement software
T (91) 97690 22209, (91) 9082079525, (+91) 022 46048083
Email: contact@itassetmanagement.in
Greenitco
322, IT Park, MasterMind 1, Goregaon East Mumbai
ITM – User Guide
- INITIAL CONFIGURATION
- DASHBOARD
- MY ITEMS
- REQUESTABLE DEVICES
- DEVICES
- NETWORK INVENTORY
- DEVICE MAINTENANCE
- ACCESSORIES
- CONSUMABLES
- LICENSES
- COMPONENETS
- USERS
- REPORTS
- STATUS BOARD
- SERVICE TICKETS
- TASK MANAGEMENT
- PROCUREMENT
- CHANGES
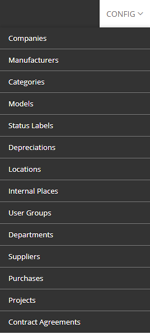
INITIAL CONFIGURATION
1.1 Holiday Configuration
An organization has its holiday list based on its region. Once it planned you can add your holiday list here. Based on this holiday list the helpdesk will be considered as active TAT will be considered for the service tickets. To add the holiday, go to the Configuration > Holidays > Add Holiday > Choose the date > Click on save to proceed. By clicking Trash icon to delete a day from the list. It is advised to add the right holiday list initially to avoid work hour conflict.
1.2 Manufacturer Configuration
To add manufacturer, go to the Configuration > Manufacturer > Create Manufacturer > Type the Manufacturer Name > click on Save to proceed.
1.3 Category Configuration
An asset category is a group of assets that exhibit similar characteristics. Category describes the general type of asset or accessory, such as “wireless keyboards”, “laptops”, and so on. Categories are important because they contain attributes that are inherited by both the assets and accessories that belong to them. To add a category, go to the CONFIG > Category > Create Category. Enter the Category Name > choose the Category Type > Enter the threshold value & click on the radio button > Choose the Account Type &EULA > Save Category.
Category Type: Category type divides the assets based on their characteristics like asset/ accessory/ consumables/ component.
Threshold: Threshold value is to ensure the presence of the minimum number of devices. By entering the threshold value and enabling the radio button you can activate the Email notification if the particular category devices fall below this value. The entered threshold value cannot be saved If you are not enabling the radio button here.
Category EULA: Choose the required EULA for the Check In and Check Out assets.
1.4 Device Model Configuration
Every asset needs an asset model. Asset models can be things like the make and model of a laptop or desktop machine. Asset Model helps to choose the device from the inventory. Asset models are important because they carry certain attributes which are inherited by the assets, such as depreciation, end of life etc. To add a Model, go to CONFIG > Models > Add Model > Enter the model details > Click on Save. To customize Depreciation and Field set refer (Section 1.6, Section 1.15). Use the Export button to download the file in to the system.
1.5 Status Label Configuration
Status labels describe the state of the asset. You can add as many status labels as you would like. Each status label comes under any one of following status type.
1. Deployable - This asset is ready to use. You can assign this to anyone.
2. Undeployable - This asset is unable to use anymore. You cannot assign this to anyone.
3. Archived - This asset will only show up in the Archived view (lost/stolen, Out for Diagnostics or broken). You cannot assign this to anyone.
4. Pending - This asset is unable to use now (awaiting software installs, out for repair). You cannot assign this to anyone.
To add Status Label, go to the CONFIG > Status labels > Add Label > Enter the status label details > Click on save. Note: System will automatically disable the edit and delete function, if the Status Label has created as Deployed (Check out to someone-Undeployable) or Sold.
1.6 Depreciation Configuration
Reduction in the value of an asset over time is Depreciation, which used to reduce the amount of taxable income reported by a business. To create a new Depreciation detail, go to CONFIG > Depreciation > Create Depreciation. Enter the Depreciation Name and Number of Months > Click on Save.
ITM enables Multi Location asset management. Configure the location here to manage various location assets. Even if you have only one location, you need to configure the location. You cannot delete a location to which devices are already assigned. So before deleting a location that is currently in use, you must perform either or both of the following tasks,
1. Update the devices to assign them to a different location.
2. Delete the devices that are assigned to the location
To add a Location, go to the CONFIG > Locations > Create Location > Enter the Location Name > Choose the Parent Location & Currency > Enter the complete Address of the company > Click on Save.
Parent Location: Parent location is to select the location of parent company.
Location Currency: According to the given location choose the corresponding Currency.
1.8 Internal Place Configuration
By configuring the Internal Place, assigning assets to the Internal Place and keep the relevant record is possible. This special feature tracks the assets which are in the commonplace like reception, cafeteria. To add an Internal Place, go to the CONFIG > Internal Places > Create Place > Enter the Internal Place Name > Choose the Location and Company of the place > Click on Save.
1.9 User Group Configuration
IT Asset Management comes with the ability to manage all type of users within the organization. User group enables adding the related access users together. Creating multiple user groups with various access is possible now. Once the group has added, you can start adding the user. To add a Group, go to CONFIG > User Groups > Create User Group > Type the User Group Name > Enable the necessary rights for the group by clicking the radio button > Click on Save.
1.10 Department Configuration
Business organization consist of several departments. ITM allows maintaining entire department assets on a single page. To add a Department, go to CONFIG > Departments > Create Department > Type the Department Name > Company will be chosen automatically based on the login. If you want to change, choose another company > Choose attender (Refer section 11.1 to configure Attendee) > Click on Save.
1.11 Supplier Configuration
Two distinct information needs to manage when buying an asset. One is manufacturer and the other is the supplier. Supplier management is different from manufacturer management. Once it configured, you can see how much assets are procured from each supplier with the complete information. To add a supplier, go to CONFIG > Suppliers > Create Supplier > Enter the Supplier Name with the complete Address and Account details > Click on Save.
1.12 Purchase Configuration
One of the most important functions of the business environment is Purchase. An organization usually spends their 50% of the revenue on purchasing. So effective Purchase Management is required for the cost-saving function. To add Purchase, go to CONFIG > Purchases > Create New > Enter the complete information about the purchase with the status of the purchase > Choose the documents like PO/Invoice to upload by clicking the Upload File > Click on Save. Use the History icon to view the complete Purchase History.
1.12 Project Configuration
To group the project related details like tasks, service tickets configure the project here. Go to the CONFIG > Choose the Projects > Enter the Project Name and Number > Choose the Project Head from the users > Choose the Start Date > Enter the Notes > Click on Save to proceed.
1.14 Contract Agreement Configuration
Contract Management is the process of managing the contracts to maximize the operational and financial performance of an organization. To add a Contract, go to the CONFIG > Contract Agreements > Add Contract > Select the Company Name, Leaser Name (To customize, Refer Contract Agreement Configuration) and the contract period, Lease Type > Choose who is responsible for Repair and Maintenance.
1.15 Threshold Configuration
Threshold feature guarantees a minimum number of units of the assets in the inventory always. Whenever the actual number of units of the category assets drops below this threshold value system will notify. Inventory keepers must know how long it takes to receive orders and how many units will sell in a period of time to determine the correct value for setting the alert. To configure Threshold, go to the CONFIG > Threshold > Edit Threshold. Value of Threshold can be managed here (Refer, Category Configuration) > Click on the radio button of Threshold Module and Alert Notification to enable the threshold module. To select the default mail id for sending alerts, go to Send alert to > As per general settings. To give a new mail id for sending alert, go to Send alert to > Following Email address > Enter the new email address > Click on Save.
1.16 Custom Fields Configuration
Custom fields allow tracking additional information about all the asset attributes. The idea of field set is to keep commonly used fields grouped together. So, no need for adding fields one-by-one for the various type of assets. To configure field set, go to the CONFIG > Custom Fields > Add Field set > Type the Field Set Name and click on save Changes to proceed. Then click on the name of the field > Click on Add Field to add relevant fields for the Field set.
Field Order: It refers the order of the field. Field Name: Choose New Field to add under this Field set. To customize, go to CONFIG > Custom Field > Add Custom Fields. Type the Field Name and choose the Format > Click on save to proceed. To view the added Fields, go to CONFIG > Custom Fields > Fields. To delete any element, use the trash icon.
1.17 Setting Configuration
Setting Configuration consist of three types of settings such as General Settings, Device Settings, LDAP Settings. To configure, go to CONFIG > Settings > Edit Settings > Click the Plus button of General/Device/LDAP Settings to change the current settings > Once done, click on Update settings to proceed.
General Settings: Site Name, Logo, Branding, Currency, Default Mail Address for alert, Accessory Check In can manage here.
Device Settings: Asset ID, Bar Code settings, EULA settings can manage here.
LDAP Settings: LDAP name, Credentials, Version, Employee Number, Email can manage here.
Dashboard
Dashboards provide timely, clearly presented accurate information for easy understanding to supports effective decision making of better performance. ITM provides organization views at-a-glance for multi-company. To view the particular company Dashboard, Go to Dashboard > Click the down aero near the company name > Choose the New one. Overall Dashboard presents an overall update of the major functions like Device, Licenses, Users, Service Tickets. New Dashboard gives the breakup of network Inventory Assets, Stock Place Assets, Expiring AMC, Top supplier, etc.

Devices
Multiple devices and device types across many locations are difficult to manage manually and it is also a time-consuming process. Accurate device status is vital because based on this only one can assign the device to the user. Admin can perform the following functions over the existing devices.
1 Edit
2 Clone
3 Delete
4 Check Out
5 Check In
Device Workflow

1 How to add a new Device?
To add a new device, go to Devices > Click on the plus icon (+) > Add Device Details > Save Device. When adding a new device, the notification will be sent to the mail address which has provided in the general settings.
Device Tag: For auto-generation leave it blank or enter the new device tag.
Stock Place: Stock Place is the internal place where the assets are in. (Refer, section 1.8)
Purchase Reference: It is the invoice given while adding the new purchase. (Refer, section 1.12)
Requestable Devices: If the device is Ready to use, then click the radio button of the Requestable device to add this device on the Requestable device list.
High Priority Devices: If the device is high priority device, click the radio button.
1.2 How to edit a Device?
To edit a device, go to Devices > Choose the action of the particular device> Click on the pencil icon > Edit the details > Save Changes.
1.3 How to clone a Device?
When adding a new device, if it is similar to the existing device, then the clone function would be used. Only the device tag and a serial number of the new device needs to change. Because they must be unique and specifies a particular device. To clone a device, Go to Devices> Choose the action of particular device > Click on the clone icon > Save Device.
1.4 How to delete a Device?
To remove a device, go to Devices > Choose the action control of the particular device > Click on the trash icon > click ok to proceed.
1.5 How to check out a Device?
When checking out an asset, you are marking them as being in the possession of someone else. This means they cannot subsequently be checked out to another person until they are checked back in. It prevents “double- booking”, where one asset has been promised to or assigned to multiple people. To check out a device, go to Devices > Choose the action of the particular device > Click on the check-out icon > Enter the necessary details > Save.
Check Out To: A device can check out to user or Internal place.
Expected Check in Date: Expected Check in date is the expected return date.
Use device bulk checkout (Section 1.14) to assign more devices at a time.
1.6 How to view complete Device Information?
To view the complete information of the asset, Go to the Devices > Click on the Device Tag of the particular device.
Info: Basic device information
Maintenance: Information about the particular device maintenance which added through device maintenance will appear here. You can add a new maintenance detail directly here
License: Corresponding check out license of the device will appear here
Accessories: Corresponding check out accessories of the device will appear here
Components: Corresponding check out accessories of the device will appear here
Tickets: Relevant tickets of the device will appear here
Documents: Documents related to this asset can be added here
History: Entire check in, check out history of the device will appear here
Requests: Device requested by the user will appear here
Map View: Map of the corresponding device location
Tracked Location: It shows the history of the traced locations of the device
1.7 How to check in a Device?
When an employee leaves the company, or the device is not functioning properly, check in happens. Check-in means, the asset is in your possession, or potentially out for repair. It is up to you to decide what status to assign it, based on the current state of the asset. To check in a device, go to Devices > Choose the action control of the particular device > Click on the check in icon > Save. When check in a device, a notification will be sent to the mail address which has provided in the general settings. Instead of check in devices one by one, you can use bulk check in (Section 5.15 ) feature to retrieve multiple devices at a time. While check in the device, it is necessary to update the correct status of the device. Some possible statuses are as follows
1. Archived - This asset will only show up in the Archived view. You cannot assign this to anyone
2. Broken/Not fixable - This asset will only show up in the broken/not fixable view and it is undeployable
3. Lost/Stolen - This asset will only show up in the lost/stolen and it is undeployable
4. Out for diagnostics - This asset will only show up in the out for diagnostics and it is undeployable
5. Out for repair - This asset will only show up in the out for repair and it is undeployable
6. Pending - This asset is unable to use now (awaiting software installs, out for repair) and it is undeployable
7. Ready for use - This asset is ready to use and it is deployable (You can assign this to anyone)
8. Scrap - Discarded or removed and it is undeployable
1.7 What is send reminder used for?
When allocating an asset to the user, acceptance mail will be sent to the assigned user. This will only happen if you marked user acceptance was required for that particular category. The device will be marked as accepted if the user confirms as received. Otherwise, it will be marked as pending. You can send them a reminder mail to confirm the asset allocation later
1.8 How to add resale information?
When a device was given or handed over in exchange for money, you need to have the document for that. To add a resale information, go to Devices > Click on the action control of the particular device > Click on the icon > Add the details > Click on Save.
Sold Done By: Choose the user who sold the device
Sold Date: Choose the Sold Date
Sold Currency: Choose the currency for the sold value
Sold Price: Enter the Sold value
Note: The sold devices can be restored only by the super admin by clicking the icon of the device. Other users cannot restore the sold devices. Edit, delete, check-in and check-out functionalities also cannot perform for this status devices. Only the users can clone the device to add a similar device.
1.9 How to identify the network inventory devices Devices?
Go to Devices > Click on the action control of the device > If the device is in the network inventory, you can find out icon there (By clicking the icon, you can view the inventory details of the particular device). If not, the particular device is not in the network Inventory. That means there is no record for this device in the network inventory.
1.10 How to Restore the deleted Devices?
If any device may get deleted by mistake, ITM would help to find out and restore that to the inventory. To view the deleted devices, go to Devices > Click on the recycle icon > Click on the action control of the particular device > Click on the restore icon > ok
1.11 How to Update the display?
To update the display, go to Devices > Click on the refresh icon
1.12 How to Print a Label?
Labels are used for many purposes. To print a label, go to the Devices > Choose the device to print a label > Click on the print icon > Select the size option > Select the option to include user/place name > Click on print to proceed.
1.13 How to Import Device?
Instead of adding new devices one by one, import function can be used to add the new device list. To import Device, go to the Devices > Click on the import icon > Click on download the format > As per the instruction fill the datasheet > Choose updated file to upload > Click on Upload.
Note: To import the devices with custom filed Choose the right model, manufacturer and category as per the config model page. Then add the custom "field code" as a new column and enter the required value below. You can get the "field codes" by clicking above "Download Custom Field Codes" button.
Instruction:
Never change the first row on the Import Excel Sheet
Company must be a value from Config > Companies Page
Serial Number must be a unique value. It can be in Alphanumerical and limited Characters
Model must be a value from Config > Models Page. You can add the new model which is not in Master Page
Manufacturer must be a value from Config> Manufacturer page
Location must be a value from Config > Location Page
Category must be a value from Config > Categories Page
Other fields can be empty or with allowed characters
IP can be empty or with allowed characters (Numbers and limited special characters)
MAC can be empty or a valid MAC address without any special characters
1.14 How to use Bulk Checkout?
Instead of checkout the devices one by one, bulk checkout function can be used to assign multiple devices to multiple users at the same time. To check out multiple devices in the same time, go to the Devices > Click on the bulk checkout icon > Click on download the format > As per the instruction.
Instruction
Never change the first row of the Excel Sheet
Date Values must be valid Excel Date Format
Asset tag must be the existing values of device list page
Name can be either empty or give the device name
Assigned for must be the text either 'User' or 'Place'
Assigned to must be the username or place name
Last checkout project can be either empty or give the name from the available projects
Last checkout can be empty or must be a valid date format
Expected check-in can be empty or must be a valid date format
Notes can be empty or with allowed characters (Alphanumerical and limited special characters)
Checkout Information : Checkout information tab provides the entire history of the bulk checkout attempts with the counts of each status and the date of the attempt made. By clicking the download document, you can get a copy of the particular attempt information with the given details. Additionally, it will give status and error message.
1.14 How to use Bulk Checkin?
Instead of check-in the devices one by one, bulk check-in function can be used to get back the multiple devices at the same time. To check out multiple devices in the same time, go to the Devices > Click on the bulk check-in icon > Click on download the format > As per the instruction fill the datasheet > Choose updated file to upload > Click on checkin.
Instruction
Never change the first row of the Excel Sheet
Date Values must be valid Excel Date Format
Asset tag must be the existing values of device list page
Name can be either empty or give the device name
Assigned for must be the text either 'User' or 'Place'
Assigned to must be the username or place name
Last checkout project can be either empty or give the name from the available projects
Last checkout can be empty or must be a valid date format
Expected check-in can be empty or must be a valid date format
Notes can be empty or with allowed characters (Alphanumerical and limited special characters)
Check-in Information : Check-in information tab provides the entire history of the bulk check-in attempts with the counts of each status and the date of the attempt made. By clicking the download document, you can get copy of the particular attempt information with the given details. Additionally, it will give the status and error message.
When updating a large number of device information, this bulk update can be used instead of updating the device one by one. Device tag can't be updated through this bulk update. To use bulk update, go to Devices > Click on the rocket icon > Download Format & currency code > As per the instruction fill the datasheet > Choose the file to upload > Click on upload. Note: To update the devices with custom filed, add the custom "field code" as a new column and enter the required value below. You can get the "field codes" by clicking above "Download Custom Field Codes" button. Blank fields cannot change the existing values.
Instruction
Never change the first row of the Excel Sheet
To update a record value as empty, put the cell with "NULL" text
Asset tag must be the existing value of Device list page
Leaving the cell empty, does not change the existing value of the device
Date must be in a valid Excel Date Format
Other fields can be empty or with allowed characters
IP can be empty or a valid IP address (Numbers and limited special characters)
MAC can be empty or a valid MAC address without any special characters
1.16 How to Download device list?
To download the devices, go to the Devices > Click on the download icon
Network Inventory
Network inventory automatically collects up to date list of devices such as computers, routers, servers, etc which are connected in the network. It provides detailed information about software installed, Windows events, serial numbers etc. Here you can download the window agent service which enables the Windows agent to interact with the local computer and endpoints managed by proxy, as well as communicate with Core Services.
1.1 Inventory Details
To view the detailed record of each new or existing asset, go to Network Inventory > Inventory Details. To view the detailed information of the particular asset, go to Network Inventory > Inventory Details > click on the view icon > choose the relevant tab to view more details. If any asset experiences change, that asset will mark by the attention icon. To view the quick information about the involved change, go to Network Inventory > Inventory Details > click on the view icon of the asset which specified by the attention icon > Choose the changes tab.
1.2 License Details
To view the detailed information of licenses, go to the Network Inventory > Click on License Details. The license details include the license name, publisher, installed date, installed device info, serial number, manufacturer name, device model, location name.
1.3 Change Details
To view the brief information about the involved change in the inventory assets, go to Network Inventory > Choose change details.
1.4 Detected Hosts
To view the hosts of the network inventory, go to Network Inventory > Choose detected hosts.
1.5 Network Inventory Configuration
Follow the simple steps to configure the Network Inventory.
1.5.1 Scan Ranges
Scan Range automatically discovers all the devices within a provided IP range. To set up scan range to the network inventory, go to the Network Inventory > Config > Scan Ranges > Add New Range. Enter the new IP range and click on save to proceed. Once added, use the pencil icon, trash icon to edit and remove the scan range. To add automatic Network inventory Items as Company devices, enable the radio button and click on update to proceed.
1.5.2 Host Vaults
To add a host vault, go to the Network Inventory > Config > Host Vaults > Add Host Vault > Enter the IP address, Username and Password > Save.
1.5.3 Common Credentials
To view the common credentials, go to the Network Inventory > Config > Common Credentials.
1.5.4 SNMP Credentials
To add a SNMP credential, go to the Network Inventory > Config > SNMP Credential > Add SNMP > Enter the Community, User Name and Password > Save
1.5.5 Mapped Location
To add a new mapped location, go to Network Inventory > Config > Mapped Location > Add New Location > Enter the IP range and choose the location, place > Save.
Device Maintenance
Maintenance is the continuous process includes repair and upgrade which is essential for improving the performance of the assets. Device maintenance of ITM allows managing the maintenance record of all assets. To add a maintenance, go to the Device Maintenance > Click on the plus icon > Enter the details > Save.
Service Type is the type of service carried over the asset here. To download the maintenance detail, click on the download icon.
To edit the maintenance, click the action control of the particular maintenance > click on pencil icon. To clone the maintenance, click the action control of the particular maintenance > click on clone icon. To delete the maintenance, click the action control of the particular maintenance > click on the trash icon.
Accessories
For the successful business, it is necessary to track the small expenses of your organization. This accessories module enables maintaining complete details of the accessories.
Accessories Workflow

1.1 How to add an Accessory?
To add an accessory, go to the Accessories > Click on the plus icon > Enter the details > Save.
Category: To customize, refer Initial Configuration 1.3
Manufacturer: To customize, refer Initial Configuration Section 1.2
Location: To customize, refer Initial Configuration Section 1.7
Supplier: To customize, refer Initial Configuration Section 1.11
Purchase Reference: It is the invoice given while adding the new purchase. To customize, refer Initial Configuration Section 1.12
1.2 How to clone an Accessory?
When adding a new accessory, the clone function would be used if it is similar to the existing one. To clone an accessory, go to the Accessories > Click on the action control of the particular accessory > click on the clone icon > Save Accessory.
1.3 How to delete an Accessory?
To remove an accessory from the list, go to the Accessory > Click on the action control of the particular accessory > click on the Trash icon.
1.4 How to Check Out an Accessory?
When checking out an accessory, you are marking them as being in the possession of someone else. This means they cannot subsequently be checked out to another person until they are checked back in. Accessories check-in can be managed in the device settings (Refer, Initial Configuration Section 1.16). To check in an accessory, go to the Accessories > Click on the action control of the particular accessory > click on the Check Out icon > Enter the details > Save. To checkout multiple accessories at a time refer accessories bulk checkout (section 1.6).
Check Out To: A device can check out to user or Internal place.
Expected Check in Date: Expected Check in date is the expected return date.
1.5 How to Check in an Accessory?
Check-in means, the asset is in your possession, or potentially out for repair. To check in an accessory, go to Accessories > Click on the Accessory Name > Choose Checkouts > Click on the Check in icon of the particular user > Enter the details > Save. Accessories check-in can be managed in the device settings (Refer, Initial Configuration section1.16)
1.6 How to do accessory bulk checkout?
This feature allows assigning the multiple accessories at a time. To check out multiple accessories, go to the accessories > Click on the bulk checkout icon > Click on download format > As per the instruction fill the datasheet > Choose an updated file to upload > Click on Checkout.
Instruction
Never change the first row of the Format Excel Sheet
Date Values must be valid Excel Date Format
Batch number must be the existing value of the Accessory list page
Assigned-for must be the text either 'User' or 'Place' or ‘Device’
Assigned-to must be the username or place name or device tag
Expected_checkin can be empty or must be a valid excel Date
Checkout Information : Checkout information tab provides the entire history of the checkout attempts with the counts of each status and the date of the attempt made. By clicking the download document, you can get a copy of the particular attempt information with the given details. Additionally, it will give status and error message.
1.7 How to Download an Accessory list?
To download the accessory list, go to the Accessories > Click on the Download icon at the top of the page.
Consumables
It is necessary to track the small expenses of your organization. This module enables maintaining complete details of the consumables.
1.1 How to add a Consumable?
To add a consumable, go to Consumables > click on the icon > Enter the details > Add.
1.2 How to edit a Consumable?
To edit a consumable. Go to the Consumables > Click on the action control of the particular consumable > click on the pencil icon > Update the details > Click on Edit.
1.3 How to clone a Consumable?
When adding a new consumable, the clone function would be used if it is similar to the existing one. To clone a consumable, go to Consumables > click on the action control of the particular consumable > click on clone icon > Update details about the new one > click on Add.
1.4 How to delete a Consumables?
To remove a consumable from the list, go to the Consumables > click on the action control of the particular consumable > click on the trash icon > click Ok to proceed.
1.5 How to view detailed information about a consumable?
Entire consumable information can view in a single click. To view, go to the Consumables > click on the action control of the particular consumable which you want to see > click on the eye icon > choose the relevant tab to view more information.
1.6 How to Check Out a Consumable?
When checking out a consumable, you are marking them as being in the possession of someone else. To check out a consumable, go to the Consumables > click on the action control of the particular consumable > click on the checkout icon > Select the user > click on Checkout. To assign multiple consumables at a time, refer consumable bulk checkout (section 1.8)
1.7 How to Check in a Consumable?
To check-in a consumable, go the consumable module > Click on the view icon > Go to the user tab > Click on the revoke icon to revoke the consumable.
1.8 How to use consumable bulk checkout?
This feature allows assigning the multiple consumables to users at the same time. To check out multiple consumables to users, go to the consumables > Click on the bulk checkout icon > Click on download format > As per the instruction fill the datasheet > Choose an updated file to upload > Click on Checkout.
Instruction
Never change the first row of the Format Excel Sheet
ID must be the existing value of the Consumable list page
Assigned_To must be the existing username of the user list page
Checkout Information : Checkout information tab provides the entire history of the checkout attempts with the counts of each status and the date of the attempt made. By clicking the download document, you can get a copy of the particular attempt information with the given details. Additionally, it will give status and error message.
1.9 How to download a Consumable list?
To download go to Consumables > click on the Download icon
Licenses
Getting information on the unauthorized software in the organization will help the asset managers to act proactively to curb illegal usage and problems associated with it. ITM gives a clear picture of purchased, installed licenses and helps to reduce the risk, cost and complexity associated with license management.
For each license admin can,
1. Edit
2. Clone
3. Delete
4. Check out
5. Check in
1.1 How to add a License?
To add a new license, go to the Licenses > click on the plus icon > enter the details > click on Save.
1.2 How to edit a License?
To edit a license, go to the Licenses > click on the action control of the particular license > enter the details > click on the pencil icon > update the details > Save Changes.
1.3 How to clone a License?
When adding a new license, the clone function would be used if it is similar to the existing one. To clone a license, go to the Licenses > click on the action control of the particular license > click on the clone icon > update the details > Save to proceed.
1.4 How to delete a License?
To remove a license, go to the Licenses > click on the action control of the particular license > click on the trash icon > click Ok to proceed.
1.5 How to Check out a Licence?
When checking out a license, you are marking it as being in the possession of someone else. To check out a license, go to the Licenses > click on the action control of the particular license which you want to check out > Enter the details > click on Check Out.
Device/ Check Out To: Select either device or check out to. Otherwise, select the right user for the selected device
Expected Check In date: Expected Check in date is the expected return date.
To checkout multiple licenses at a time to save the time, refer license bulk checkout (Section 1.8)
1.6 How to Check in a License?
To check in a license, go to Licenses > click on the action control of the particular license > click on the view icon > Choose License Seat tab> Click on the checkout icon of the particular license > update the Notes > click on Check In.
1.7 How to view detailed information about a License?
Entire consumable information can view in a single click. To view, go to the Licenses > click on the action control of the particular license > click on the eye icon > choose the relevant tab for more information.
1.8 How to use license bulk checkout?
This feature allows assigning the multiple licenses to users/devices at the same time. To check out multiple licenses, go to the license > Click on the bulk checkout icon > Click on download format > As per the instruction fill the datasheet > Choose an updated file to upload > Click on Checkout.
Instruction
Never change the first row of the Format Excel Sheet
Id must be the existing batch number of the license list page
Assigned_to must be the existing username of the user list page
Asset_id must be the existing asset tag of the device
Fill any one option 'Assigned_to' or 'Asset_id' for a license. You cannot checkout a license to both at a time
Expected_checkin can be empty or must be in a valid Excel Date Format
Notes can be empty or with allowed characters (Alphabets, Numbers and limited special characters)
Checkout Information : Checkout information tab provides the entire history of the checkout attempts with the counts of each status and the date of the attempt made. By clicking the download document, you can get a copy of the particular attempt information with the given details. Additionally, it will give status and error message.
1.9 How to update the serial number of the License seats?
To update seat wise serial number, go to the license module > Click on the view icon > Go to the license seats tab > Use the pencil icon to update the serial number of the license. The seat wise license can be downloaded by clicking the export icon of this page. Note: If the serial number is not updated individually, system will take the default serial number which has provided initially, while adding the license for all the seats.
1.10 How to Download a License?
To download the license, go to the License > click on the download icon which is in the top right of the page.
Components
Like an asset, a component can get from a new purchase or existing device to check out. So it is necessary to track the component status and some other information.
1.1 How to add a new Component?
To add a new component name, Go to the components > Click on the plus icon > Add the component details > Click on Save Component to proceed.
Category: Categories which added under the type of component will come here (Refer section 1.3)
Component Condition: State of the component like repair/ usable/ lost
Origin From: It helps to find out from where the asset comes from
1.2 How to edit a Component?
To edit a component, click on the actions of the particular component > Click the pencil icon > Update the details > Click on Save Changes.
1.3 How to clone a Component?
To clone a component, click on the actions of the particular component > Click the clone icon > Update Serial Code & other details if you want > Click on Save Component.
1.4 How to delete a Component?
To remove a component, click on the actions of the particular component > Click the trash icon > Click Ok to proceed.
1.5 How to Check Out a Component?
To check out a component to a device, Go to the Components > Click on the actions of the particular component > Click on the Checkout icon > Choose the Checkout Date & expected Check in Date > Click on Save to proceed. To checkout multiple component at a time refer component bulk checkout (Section 1.7).
1.6 How to Check In a Component?
To check out a component to a device, Go to the Components > Click on the actions of the particular component > Click on the Check in icon > Choose the Check In Date > Click on Save to proceed.
1.7 How to use component bulk checkout?
This feature allows assigning the multiple components to devices at a time. To check out multiple components, go to the components > Click on the bulk checkout icon > Click on download format > As per the instruction fill the datasheet > Choose an updated file to upload > Click on Checkout.
Instruction
Never change the first row of the Format Excel Sheet
unique_tag must be the existing component tag of the component list page
checked_out_to must be the existing asset tag of device list page
checked_out_at must be in a valid excel date format
expected_checkin_at can be empty or must be in a valid excel date format
Checkout Information : Checkout information tab provides the entire history of the checkout attempts with the counts of each status and the date of the attempt made. By clicking the download document, you can get a copy of the particular attempt information with the given details. Additionally, it will give status and error message.
1.8 How to Download the Component?
To download the component, Go to the Components > Click on the download icon.
1.9 How to view the Component Information?
View the complete component information, Go to the Components < Click on the Tag of the particular component < Here you can find out the Basic Information, Previous Check Outs, Documents & History.
Users
ITM facilitates increased user roles and permissions. Users have limited access according to their roles. Special permission can assign to users while adding or later. A mail with login credentials will be sent to the email address defined in the user account. In general, most of the user belongs to the below categories.
1. Super Admin - Have full rights
2. Department Admin - Have rights to view all the report
3. Admin User – Have rights for certain module
4. User - Have rights to access their profile.
1.1 How to add a User?
To add a user, Go to the users > Click on the plus icon > Enter the user details > Click on Save User.
User Type: It defines the type of user whether Company/Contract/External User
Active Status: If the user can log in their accounts currently, choose yes.
User Group: Select user group to give the relevant access or you can manually give the access to the user in user permission tab
Login Credentials: Click the radio button, if you want to send Email to this user with their credentials
1.2 How to edit a user?
To edit a user, go to Users > Click the action control of the particular device > Click on the pencil icon > Update the details > Click on Save Changes to proceed.
1.3 How to clone a user?
Clone user can be used Instead of adding a new user, who identical to the existing user information. Only the credentials have to add extra. To clone a user, go to Users > Choose the action control of the particular device > Click on the clone icon > Enter necessary details > Click on Add User.
1.4 How to delete a user?
To remove a user, go to the Users > Choose the action control of the particular device > Click on the trash icon > Click Ok to proceed.
1.5 How to view the complete information about the user?
To view the basic information and the assigned assets of the user go to Users > Choose the action control of the particular device > Click on the eye icon > Choose the relevant tab for information.
1.6 How to view the Deleted user?
To view/restore the deleted user, go to the users > click on the recycle icon > Choose the action control of the particular deleted device > Click on the recycle icon to restore the user.
1.7 How to Import user?
If a large number of new users need to add, then import user can be used. Through this import user in a single click, instead of adding users one by one you can add multiple users. To import user, go to the Users > Click on the import icon > Download the form > Enter the data as per instruction > Choose the file to upload > Click on Upload.
Instruction:
Never change the first row of the Format Excel Sheet
First Name & Last Name must be alphabets either uppercase or lower-case letters
User Name must be alphabets, this name is used for login
Password can be 6 characters (alphanumeric and special characters are allowed)
Email must be a valid mail address
Company must be a value from Config > Companies Page
Other fields can be either empty or valid characters
Activated can be empty or it may be 1 (active) / 0 (inactive)
Job Type can be empty or it may be 0 (Company Staff) / 1 (Contract Staff)
1.8 How to Download user?
To download the use, go to the Users > Click on the icon to make a copy of all the users.
Reports
ITM provides two types of reports to make insightful business decisions. They are, Default System Reports and Custom Reports. Default System Reports are the reports which give a primary report for all the major functions. Custom Reports allows creating new distinct reports based on the requirement.
Default Reports
1. Activity Report - Report of all activities performed over assets
2. Category Wise Report – Report of devices, accessories and consumables based on category
3. Device Report - Report of deice Warranty, AMC, Depreciation, Maintenance
4. Place Wise Report - Report of Devices and Accessories based on Internal Places
5. Location Report - Report of assets based on Location
6. Procurement Report - Report of entire Procurement
7. Department Report - Report of assets based on the Department
8. Expected Return Report - Report of Expected Return assets
9. License Report - Report of license based on manufacturer, Usage, expiry date
10. Service Ticket Report - Report of service ticket based on ticket handler and department
11. Threshold Report - Report of assets based on the threshold
12. Contract Device Report - Report of lease assets
13. Accessory Report - Report of entire accessories
Miscellaneous Reports
1. Internal Place Wise Report - Report of stock device, checkout accessories, checkout devices based on the internal place
2. Account Type Asset Report - Report of total devices, total accessories and total consumables based on the account type
3. Location Wise Asset Report – Report of total devices, total accessories and total consumables based on the location
4. Status Wise Device Report – Report of total devices based on the status
5. Location Wise Purchase Report – Report of purchases based on the location
6. Status wise stock report – Report of stock devices based on the status
7. Service Contract Device Report – Report of contract devices
8. Stock Device Report – Report of stock devices based on the stock place
9. Scrap Accessory Report – Report of scrap accessories
Custom Reports
Each department and teams within a department will be required different reports. Custom Report feature allows creating the own reports according to the different requirement. To create a report, go to the Reports > Click on Custom Reports > Click on Create New Report > Enter the report name > Click on Save.
Edit: Click on the flask icon to edit the report name
Update Report Fields: Click on the gavel icon to update the fields for the report. To add the fields, click the right push aero of the particular fields < Click on Save Changes
Update Report Rules: To update rules for the report Click on the settings icon < Select Field, condition and the value < Click on Save Changes.
For Example, to get the report of assets which satisfy both the rules, pin the first rule < Click the AND < Pin the second rue (R1 AND R2). You can make the different combination of rules [like (R1 AND R2) OR R3, R1 AND (R2 OR R3) and so on] as per the requirement and change by moving the cursor over the Rule Dictation and clicking on the icon.
Download: Once the report creation has done, click on the report title to open and click the download icon to get the report copy.
Status Board
Status board brings live updates of the organization and it is designed for the flexibility. Managing onscreen information is easy now.
1.1 How to view the status board?
To view the status board, go to Status Board > Click on Board > Click on the plus icon to view information.
1.2 How to add new items to status board?
To add new items to the status board, Go to the Status Board > Choose the Items> Click on ‘Create Item’ > Enter the details > Click on Save to proceed.
Item Status: Choose the item status whether it is related to operational/ Performance issue > Partial outage > major outage
Group: To customize, (Refer, Initial Configuration section 1.9)
Visibility: Restrict the audience for this item by choosing private/public visibility
1.3 How to create Group?
To create group, Go to the Status Board > Choose Groups > Click on ‘Create Group’ > Enter the title > According to the requirement Enable/Disable the group by clicking the radio button > Click on Save to proceed.
1.4 How to add an Incident?
Incident describes the organization activities to identify, analyse, and correct hazards. To add an open incident, Go to the Status Board > Choose the Open Incidents > Click on New Incident > Enter the details > Click on Save to proceed.
Incident Status
1. Open Incidents - Open incidents are the incident which may in following stage identified/ schedule/ investigating/ watching
2. Fixed Incidents - Fixed Incidents are the incidents which have been fixed already
3. Archived Incidents - Archived incidents are the incidents which have reached its end state
Service Tickets
Service tickets are to support and help to deal with any query/issues/request of the organization. ITM supports to create a ticket for all type of users and view/manage by admin/ticket handler.
Ticket status
Ticket status is to identify the state of the ticket. It changes when the service ticket moves towards completion. So it is very important to update the right status. ITM have the following list of the status fields.
1. Open- The initial status of a ticket once you create
2. Reopened- Used for resolved tickets to raise a service ticket again, for some reasons
3. In progress- Technician is working on this ticket
4. On hold- Temporarily paused the action due to some reasons
5. Resolved- Task has been completed successfully
6. Waiting for the user- Waiting for the user to response the last update or comment
7. Waiting for the vendor- Waiting for the vendor to get more details
8. Waiting for the approval- Waiting for someone approval
9. Spam- Permanently deleted tickets or no need to resolve these type of tickets
Action Control
In service ticket, there are totally 4 action controls which are the special rights to the technician who has service ticket access. It may vary for everyone. They are as follows
1. Add star - Used to note it as important for future reference
2. Transfer - Used to transfer a ticket to another department
3. Assign to - Used to assign a particular ticket to another particular technician
4. Self-assign - Used to assign a particular ticket to you. That means you are taking the complete responsibility for that ticket
Service Ticket Workflow

1.1 How to view the Dashboard?
To view the dashboard, go to the Service Tickets > Click on Dashboard. In the dashboard, Top Performer has determined based on the feedback given by the end user for the resolved tickets.
1.2 My Tickets/All Tickets
You can manage the tickets which are created by you under my tickets module. Admin/Ticket Handler can view and handle the entire service ticket of the organization in all tickets. Other users only can create tickets in my tickets module.
1.2.1 How to create a new Ticket?
Any user role can create the ticket to resolve an issue or queries or to obtain any information and so on. To create a ticket, go to the Service Tickets > Choose My Tickets/All Tickets > Click on Create > Enter the details > Click on Create to proceed. Normally one can’t create ticket for others.
To create a ticket for others, Go to the Service tickets > Choose Ticket Configuration > Scroll down to the Ticket Handler Limits > Enable the radio button of the Ticket creation for the particular user. Problem Category: Problem Category is the category of the problem. To customize, refer Service Tickets section 1.8)
While creation ticket for others, Ticket raiser, Priority and TAT also needs to provide by the ticket creator. Ticket priority is based on the impact of the ticket. For example, If the ticket has the ability to affect your business efficiency, you should resolve it immediately. ITM allows assigning the following 4 priorities.
1 Critical
2 High
3 Medium
4 Low
What is meant by TAT?
Turn Around Time is the amount of time given to the ticket to resolve based on the priority. If the ticket is unable to resolve within the TAT, it will come under “Overdue”. Admin/Ticket Handler can do the following tasks.
1.2.2 How to add a Star?
Star is to mark the ticket as important for future reference. To mark a ticket as important, Go to the Service Tickets > Click on My Tickets > Click the subject line of the ticket which you want to mark important > Click on Add Star > Click Ok to proceed.
1.2.3 How to Transfer a Ticket?
To transfer a ticket to another department, Go to the Service Tickets> Choose My Tickets > Click the subject line of the ticket which you want to transfer > Click on Transfer > Choose the new department and other details to transfer > Click on Transfer to proceed.
1.2.4 How to Assign a ticket to another Technician?
To assign a particular ticket to another technician, Go to the Service Tickets > Choose My Tickets > Click the subject line of the ticket which you want to assign to another user > Click on Assign To> Choose the Name > Click on Assign.
1.2.5 How to Self-Assign a Ticket?
By self-assigning one can take the complete responsibility of the ticket. To self assign, Go to the Service Tickets > Choose My Tickets > Click the subject line of the ticket which you want to self-assign > Click on Self-Assign > Click Ok to proceed.
1.2.6 How to change the Status, TAT, Priority of the ticket?
To update the current state of the ticket, Go to the Service Tickets > Choose My Tickets > Click the subject line of the ticket where you want to change the status > Update the details > Click on Update to proceed.
1.2.7 How to Comment a Ticket?
The comment field is to interact with the user/Technical Team. A user also updates the important notes through this comment field. To comment a ticket, Go to the Service Tickets > Choose My Tickets > Click the subject line of the ticket where you want to update the comment > Enter the comment in the comment field > Click on Comment to proceed.
1.2.8 How to merge the Tickets?
Ticket merge allows ticket handlers/admin to group tickets together in order to avoid ticket duplication. Sometimes, a customer might try to get your attention regarding a particular issue by contacting you several times by creating new tickets instead of following up on an existing one. Otherwise, someone may accidentally open a new ticket which has already created by others for them or different user’s cerate individual ticket for the same issue. To avoid such conflicts, merge concept can be used to combine all related tickets together and keep the communication streamlined. One can do 2 types of merge. But in both cases merging can be done only for the same target department tickets.
Single user merge
Ø This type of merging can be done for the same department tickets of the same user
Ø Merge notification will be provided to the ticket creator and all the ticket handlers (if already assigned)
Ø The user can view his secondary tickets also
Multi user merge
Ø This type of merging can be done for the same department tickets of the different users
Ø Merge notification will be provided to the ticket creator and all the ticket handlers (if already assigned)will be provided to the ticket creator and all the ticket handlers (if already assigned)
Ø Once merged, the secondary ticket creators will be added in the CC list of the primary ticket. They can’t participate in the conversation. Only they can see the updates. The ticket creator can view all the secondary merged tickets (Includes the tickets which created by others) in the info page of the primary ticket. Also, the user can see the primary ticket under my tickets, even it has created by another user.
Who can merge the tickets?
Ticket handler/admin, who has the access to merge the tickets can do this process. To give the ticket merging access, go to ticket configuration > Scroll down to the ticket handler limits section > Give the access to the particular person by enabling the radio button of the ticket merge > Click on save changes to proceed.
1.2.9 How to create master CC Emails ?
IT Asset Management allows adding CC emails for managing the notifications. Apart from the normal notifications, you can notify the same information to anyone by providing their e-mail address in the CC E-mail list. All type of user role can utilise this master CC E-mail list. The admin/ticket handler/end user can create the master CC list. To create a master CC list for a ticket, Go to All tickets/Assigned tickets/My tickets > Click on update > Enter the recipients emails separated by comma > Click on Save changes.
Admin/Ticket Handler access
The admin/ticket handler can choose the CC recipients from the master list while changing the status or updating comment.
1. Comment Notification: Type your comment in the comment field > Enable the checkbox, if you want to notify the CC recipients about your comments > Add/remove any mail from the list > Click on comment
2. Status Change Notification: Select the status > Type your comment > Enable the checkbox, if you want to notify the CC recipients about the status change > Add/remove any mail from the list > Click on update
End User access
While commenting the ticket, the end user can add the CC recipients. Or else they can choose it from the given master list.
1. Comment Notification: Type your comment in the comment field > Enable the checkbox, if you want to notify the CC recipients about your comments > Add/remove any mail from the list > Click on comment
Notes
· Enable the checkbox near CC E-Mails, if you want to inform the master recipients about the action
· You can remove other recipients to inform particular recipients of the master list
· You can add a new email in to the master list by simply adding when updating a comment/status. But removal of any mail id when updating comment/status would not affect the master list.
· Disable the checkbox near CC E-Mails to not informing the master recipients about the action
· The Master CC recipients list cannot be carried forward to other tickets if the ticket is selected as a secondary ticket while merging. Such CC recipients of the secondary ticket will be informed when the tickets get to merge
· The CC recipients of the primary ticket will be in the master list for further notification
1.2.10 How to create master CC Emails ?
IT Asset Management allows sending past conversation of any ticket along with the same notification mail. Once the back-trial conversation enabled, the notification mail will be sent with the information of previous changes/comments from the ticket creation. Otherwise only the current update will be sent to them.
Back trail conversation for ticket handlers: The admin/ticket handler can add this while updating a comment or changing the status of the ticket.
Ø To add the back-trail conversation while updating a comment, enter the comment in the comment field > Enable the checkbox of add back trail conversation on email notification > Click on comment
Ø To add the back-trail conversation while changing the status of the ticket, Select the status > enter the comment > Enable the checkbox of add back trail conversation on email notification > Click on update
Back trail conversation for end users: The end user can also add past conversation while updating the comment.
Ø To add the back-trail conversation while updating a comment, enter the comment in the comment field > Enable the checkbox of add back trail conversation on email notification > Click on comment
Note: The back-trail information will be sent to the ticket creator and CC recipients, if any. While updating comment/status you can disable the CC-Emails to not share the back-trial conversation.
1.2.9 How to download My Tickets?
To download the tickets, Go to the Service Tickets > Choose Tickets > Click download icon.
1.3 Assigned Tickets
The assigned tickets are the ticket which was assigned to you. To view the assigned tickets, Go to the Service Tickets > Choose Assigned Tickets.
1.4 Not Assigned Tickets
The not assigned service tickets were not yet assigned to anyone till now. To view the not assigned tickets, Go to the Service Tickets > Choose Not Assigned Tickets.
1.5 Closed Tickets
Closed tickets are locked tickets. They cannot be reopened or updated in any way. Once the ticket resolved, It will automatically move to the closed tickets if it is not reopened within some days. To view the closed tickets, Go to the Service Tickets > Choose Closed Tickets.
1.6 Spam Tickets
You can mark an unnecessary ticket as a spam ticket. so that the undesired tickets don't clutter the ticket list.
1.7 Ticket Configuration
To create and manage a service ticket, need to configure following.
1.7.1 How to Hide Fields for User View & Mail Notification?
Here you can hide some fields for the end user view and when main notification has to send to the user whether Ticket Status Change/ Ticket Resolved Status. To hide Fields For User View & Mail Notification > Go to the Service Tickets > Choose Ticket Configuration > Enable the radio button of the particular field which you want to hide > Choose the option to send notification > Click on Update
1.7.2 How to configure Report Fields?
By using the download icon, you can download the My tickets and All tickets. To customize these fields while downloading, go to the Service Tickets > Choose the Ticket Configuration> Enable the required fields on the Report Field > Click on Update to proceed.
1.7.3 How to configure departments for Service Tickets?
To create a service ticket, need to configure the department first. For any department, the service ticket creation can deny by disabling the particular department here. Only the enabled departments will come to create service ticket. To enable/disable the department for service ticket creation, Go to the Service Tickets > Choose Ticket Configuration > Click on the radio button of the department to enable/disable.
1.7.4 How to promote a User to the Technician/Ticket Handler?
Technicians are the users who have service ticket access. By providing the service ticket access, admin can promote the normal user to the technician. To promote a user to technician, Go to the users > Choose the action of the particular user > Click on the pencil icon > Choose user permissions > Click the 'allow' radio button of the Service Tickets Access > Click on save changes to proceed
1.7.1 How to configure TAT by work hour and days?
Turn Around Time is the amount of time given to the ticket to resolve based on the priority. Different TAT can be provided for different problem categories. If the ticket is unable to resolve within the TAT, it will come under “Overdue”.
If you enable TAT by work hour in the ticket configuration, the timer run only on the work hour. For example, consider the work hour as 10 am to 6 pm and the workdays from Monday to Friday. Then the timer of any ticket will start running at 10 am and stops at 6 pm for the working days. For Saturday and Friday timer will be paused since it didn't mark as a working day. Apart from the working time and days, one more consideration will come. That is the holidays. You have to configure the holidays initially in the holiday configuration.
To configure the TAT by workhour, make sure the right holiday list on the holiday configuration > Then go to Ticket configuration of service tickets > Choose yes for the TAT by work hour > Enter the work start time & end time > Select the workdays > Click on update
Timer : The timer will be shown in the info page of the ticket for the admin and ticket handlers. It will not be shown to the end-users. Based on this timer, the expiry time (Excludes holidays, Non-working day & hour) will be shown on the list page. You can decide to show/not to show on the end user page by enable/disable this field on the hide fields for user view.
1.8 How to create new Problem Category?
When creating a ticket, It is mandatory to choose the problem category. You can create this problem category as per the requirement. To create a new problem category, Go to the Service Tickets > Choose the Problem category > Click on ‘Add New’ > Enter the details > Click on Create to proceed.
When creating a ticket, It is mandatory to choose the problem category. You can create this problem category as per the requirement. To create a new problem category, Go to the Service Tickets > Choose the Problem category > Click on ‘Add New’ > Enter the details > Click on Create to proceed.
Parent and subcategory : Parent and subcategory will introduce a hierarchy basis in your service tickets. In simple form, it is used to create subdivisions under any category. You can also use the problem categories without any subdivision too. When creating a new problem category, you can make a category as parent/subcategory. Subcategory can create just by selecting a parent category while add/edit. If you did not select any parent while add/edit a problem category, then it will be a parent category. Note : You cannot choose any parent category, if the selected problem category is already a parent of another subcategory.
1.9 How to configure escalation?
If a ticket has been idle for more than the time limit given to resolve, then it needs to escalate to the next level. These are the type of tickets that require further support resource. You can configure this for all category separately. To configure escalation, click the rocket icon of the particular problem category > Choose the user to escalate > Enter escalate trigger time. This trigger time will be calculated from the ticket creation date and time > You can configure separate users at different trigger time.
1.10 How to configure email based ticketing?
To provide a quick resolution to the issues, IT Asset Management supports email-based ticketing. The users can create a ticket whenever they want without login to the system. Users can create the ticket just by sending a mail. The email-based ticketing system converts every received mail into a ticket. To enable email-based ticketing, go to ticket configuration > Enable the email-based ticket creation > Enter the details > Click on update to proceed.
To provide a quick resolution to the issues, IT Asset Management supports email-based ticketing. The users can create a ticket whenever they want without login to the system. Users can create the ticket just by sending a mail. The email-based ticketing system converts every received mail into a ticket. To enable email-based ticketing, go to ticket configuration > Enable the email-based ticket creation > Enter the details > Click on update to proceed.
Configuration
Create a common department and choose the attendee for the tickets which created through email. So that the tickets which created through email will be assigned to this particular user, who have ticket handler access. Later it can be transferred to another department /assign to another user.
To add a Department, go to CONFIG > Departments > Create Department > Type the common Department Name > Click on Save to proceed.
Note: The attendee of the common department must be a ticket handler/admin. Once the common department has added, enable it for the particular attendee under the ticket configuration.
How it works?
`• Create ticket for all domains: When you select the allow all domains, the ticket will be auto-generated for all the emails which received from various domains.
• Create ticket for specific domains :
When you select allow specific domain, the ticket will be auto-generated for the emails received only from the particular provided domain.
Ticket will be auto-generated and the response will be sent immediately to the users. Tickets which were created by email will be identified by the label ‘E-mail’ at the created by field. The admin/ticket handler can manage these email-based tickets at the waiting for the first response folder. The user can interact with the technician via mail itself. No need to login to the system to get the status updates and other information
Ticket will be auto-generated and the response will be sent immediately to the users. Tickets which were created by email will be identified by the label ‘E-mail’ at the created by field. The admin/ticket handler can manage these email-based tickets at the waiting for the first response folder. The user can interact with the technician via mail itself. No need to login to the system to get the status updates and other information.
Task Management
ITM makes to delegate tasks easily, prioritize the tasks and also make sure nothing gets missed.
1.1 How to add new Task?
To add a new task, go to the Tasks > Choose ‘Add Task’ > Enter the task information > Click on Add Task to proceed.
1.2 How to view Task list?
To view the task list, go to the Tasks > Choose Task List > Click ‘info’ to view.

Procurement
Procurement Management is one form of management, where goods and services are acquired from a different organization. In a simple form, it is the process of physically buying a product or service.
1.1 Procurement User Roles
1. Procurement User
2. Procurement Team
3. PAB Members
Procurement users are the normal users, who can give requests. Whereas, procurement team is a group of experts who provide a wide range of services to all project participants involved or interested in the activities relating to the purchasing of materials and supplies required for project implementation. PAB members are responsible for the approval.
There is two type of procurement requests.
1. Approval Not Required Requests
Once the user gives a request, Procurement team member used to receive that. Then the team member has to Choose the supplier and update the status.

2. Approval Required Requests
Once the user gives a request, Procurement team member used to receive that. Then the team member has to choose the supplier and update the status as waiting for approval. So that the corresponding PAB member can approve/reject directly.

2 How to view Procurement Dashboard?
Procurement dashboard provides company-wide spend information and analysis using easy-to-interpret data visuals. Follow the given simple steps to view the dashboard of procurement. To view the dashboard, Go to the Procurement> Choose Dashboard.
1.3 How to create a new Procurement Request?
Procurement requests are to obtain goods or service. All type of users can give a request. To give a request, Go to the Procurement > Click on Create New > Enter the information about the new procurement > Enter the product info and click ‘Add Item’ > Click on Create Request to proceed.
Priority: Based on the importance of the product, choose the priority
Cost Centre: Cost centre denotes the responsibility of the cost for the purchase
Authority Approval: Choose whether the approval is required or not
Authority Board: If authority is required for the request, choose the authority board (Refer, section 16.8)
Product Info: It is only about the product information
Category: Type of the asset (This will come in the product info of the procurement request while adding)
1.4 How to manage a Procurement Request?
To manage all requests, Go to the Procurements > Click on All Requests > Click on the ‘Info’ of the particular request > Here you can manage the request.
1.5 How to configure User Privilege?
To configure privilege, Go to the Procurement > Click on User Privilege > Select the user/users > Enable the radio button of the procurement team/user > Click on Update to proceed.
1.6 How to add a new financial year?
Financial year is the period used by governments for accounting and budget purposes, which vary between countries. It is used for financial reporting by business and other organizations. To add a financial year, Go to the Procurement > Choose the Financial Year > Click ‘Add Financial Year’ > Enter the Name and Period > Click on Save Financial to Proceed.
1.7 How to allocate Budget?
Budget allows allocation of money for the particular department expenditure. To add a budget, Go to the Procurements > Choose Budgets > Click on ‘Add Budget’ > Enter the details > Click on Save to proceed.
Category: Type of the asset (This will come in the product info of the procurement request while adding)
Account Type: Type of the expenditure
1.8 How to configure Procurement Advisory Board (PAB)?
Procurement advisory board provides professional procurement advice and recommendation for the procurement process. To add a new PAB, Go to the Procurement > Choose PAB > Click on Add New PAB > Enter the Name, Description & choose whether level based approval is required or not > Click on Add to proceed. Once it is added, click on the member icon. Then click on Add New Member > Choose the User Name and Approval Level to proceed.
Changes
Change management is a collective term for all approaches to prepare and support individuals, teams, and organizations in making the organizational change to facilitates communication between technical teams and users to avoid conflicts and change tracking to occur in a safe and controlled manner.
1.1 How to view Dashboard?
To view the change management dashboard. Go to the Changes> Click on Dashboard.
1.2 How to add a new Change Request?
Change request states what needs to accomplish. That may relate to identifying bugs to be fixed, which forms the most common source or system enhancement requests from users etc. To give a change request, Go to the Changes > Choose Add change Requests > Enter the details > Click on Add to proceed
1.3 How to manage a Change Request?
Change management provides the steps and actions to take at the project level to support the hundreds or thousands of individuals who are impacted by a project. To manage a change request, go to the Changes > Choose Change Requests > Click ‘info’ of the particular request > Here you can manage the change request.

