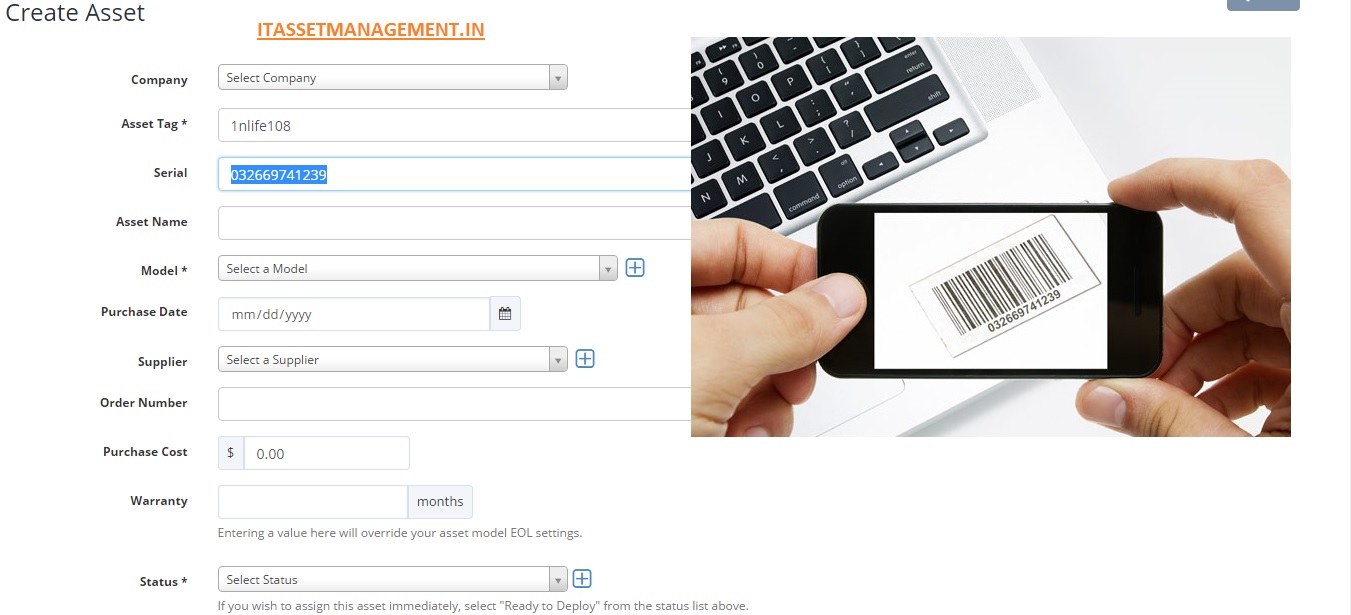HOW TO USE YOUR SMARTPHONE FOR SCANNING BARCODES WITH IT ASSET MANAGEMENT

HOW TO USE YOUR SMARTPHONE FOR SCANNING BAR-CODES WITH IT ASSET MANAGEMENT.
Save money on scanners!!
If you are looking for a free tool, mobile scanner or alternative for a physical scanner to capture the data while entering the details of your asset in the IT ASSET MANAGEMENT, then here is the solution for you.
You need the following things
- Scanpet app for your android device click here
- Ultra VNC software on your desktop
- Same Wifi network on mobile and desktop/laptop
Please check the installation guide below
HOW TO CONFIGURE YOUR COMPUTER TO CONNECT TO SCANPET
You must install and configure a VNC server on your computer to make communications possible. There are many free VNC servers: UltraVNC, TightVNC, etc. You can download whichever you prefer but we recommend this UltraVNC version: http://www.uvnc.com/downloads/ultravnc/100-download-ultravnc-10962.html
Once UltraVNC has been downloaded follow these steps: First execute the download file and you’ll see something like this:
IT-asset-managenement-.in ultravnc
The installation is finished. Now go to Windows Start button and find UltraVNC:
After a few seconds you’ll see on tray bar that UltraVNC is active:
Use right button over UltraVNC tray icon and select Admin Properties:
Set the port to 5900 and which password you’ll use.
OR
Open ULTRAVNC EDIT SETTING application for newer version
You may see following screen
WARNING: Don’t use password bigger than 6 characters (this is an standard VNC protocol limit)
After setting the password, right click on Tray icon server note down the server IP and password you have created while installation
PART TWO: SETTING ON MOBILE
Now go to SCANPET Preferences Screen. Find the Wifi section and enter the same port and password you have typed on the PC. Also input your computer IP address.
If you don’t know which computer IP address is, you only have to leave the mouse on the UltraVNC icon in the task-bar, and after a second four numbers separated by dots will be shown. Example: 192.168.0.101. This is the IP address to enter on SCANPET.
After completing these steps you are ready to connect SCANPET and your PC
.
SCANPET – wifi scanner
You can configure SCANPET to work as a wifi terminal. Use your mobile device as a scanner that automatically sends the barcode read to your PC.
This is very useful because you can scan the bar-code and it’ll automatically appear in your Word, Excel or any other application on your computer, even if you aren’t near. All you need is a wireless signal.
SCANPET has a SCAN button on main screen that will show you these buttons:
- Connect WIFI
- WIFI scan
First press Connect WIFI and after the connection is established use WIFI scan to read a barcode and send it to your PC.
Connect Wifi
If the Wifi is not active in your mobile device, this option turns it on, and if already active attempts to connect to the VNC server installed on your PC. Later we will explain how to install and configure a VNC server on your PC
Wifi scan
Once the communication between the VNC server on your PC and SCANPET is established, this button is activated. It transfers from SCANPET to your PC the bar-codes. If you notice that the bar-code isn’t transferred, please read HOW TO SOLVE guide at the end of this document.
Click on the IT Asset Management online portal and point to the cursor where you want scanner to input data
Done
Go to IT ASSET MANAGEMENT application and create new asset, click on the box you want the scanned code
HOW TO SOLVE SCANPET ISSUE
If you cannot get SCANPET Wifi scanner to work follow this steps:
- Be sure you have this UltraVNC version installed (for Windows). : http://www.uvnc.com/…./100-download-ultravnc-10962.html
- If you use Ubuntu use default VNC server.
- You have entered a valid IP address and it is your PC IP address.
- The VNC password is not bigger than 6 characters.
- If still does not work, disable your firewall and/or antivirus for a while and try again.
- Maybe the wifi signal is low or bad quality. Then try to scan from a router close postition.
- If you see SCANPET scans but the barcode does not appears on your PC, then be sure you have Excel, Word , notepad or any other app open and with the cursor blinking on it (focused)